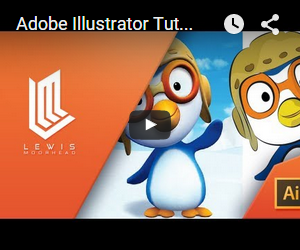Here you learn step by step guide to connect wireless printer on windows 10. Hope you like and share it. you learn here each and every step. So follow the below steps.-
Don't you just despise those times when you need to quickly print something but your printer is packed away somewhere, or you need to keep plugging in a pesky USB cable? Picking up a wireless printer will allow for remote access to the peripheral, enabling Windows 10 to print, fax and scan without being physically attached to the unit. Let's take a look at how to set up your wireless printer in Windows 10
- Connecting your printer
- Windows can't find your printer?
- Set default printer
For this guide, I'll be using my trusty HP, but any wireless printer or all-in-one should work just fine. Note that we'll be looking at direct connections. Should you be interested in learning more about Home Group in Windows 10, be sure to check out our in-depth guide, which will enable you to set up and configure the sharing of printers and content.
Let's take a quick look at how to add your wireless printer in Windows 10.
- Open Cortana by pressing Windows Key + Q.
- Type in "printer."
- Select Printers & Scanners.
- Turn on the printer.
- Refer to the manual to connect it to your Wi-Fi network. Unfortunately, this process varies not just from manufacturer to manufacturer, but often from printer to printer.
- Hit Add a printer or scanner.
- Select the printer from the results.
- Click Add device.
You should be now good to go. This process will also work with wired printers, simply plug in the unit and follow the steps above.
Can't find your printer?
There's a chance that for some reason Windows may be unable to locate your printer. It's not the end of the world and the issue could be easily rectified by attempting to connect the printer to Windows 10 manually. To do this, we'll need to run through a wizard. Here's how:
- Open Cortana by pressing Windows Key + Q.
- Type in "printer."
- Select Printers & Scanners.
- Hit Add a printer or scanner.
- Choose The printer that I want isn't listed.
- Select Add a Bluetooth, wireless or network discoverable printer.
- Choose the connected printer.
Note- If you're still unable to see your printer, ensure it's switched on and both the printer and your Windows 10 PC are on the same local network.
Change the default printer
Windows will attempt to set the default printer by selecting the one used most recently on the connected network. This is toggled on by default and will mean that the OS can remember which printer to use when switching between networks. Not everyone needs or wants this functionality, and luckily it's really easy to turn it off.
- Open Cortana by pressing Windows Key + Q.
- Type in "printer."
- Select Printers & Scanners
- Turn "Let Windows manage my default printer" to off.
- Select the printer you wish to set as default from the list of devices.
- Select Manage.
- Hit Set as default.
Read it too - Top 25 Troubleshooting and Repairing of Windows 10 Problems